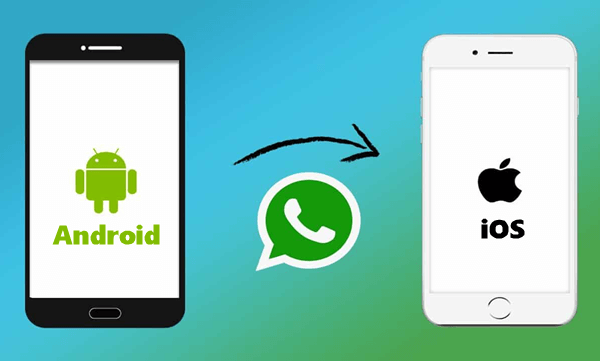Can I transfer WhatsApp Messages from iPhone to Android?
How Do I Transfer WhatsApp from iPhone to Android device?
How to switch WhatsApp from iOS to a new Android Phone without using Google Drive?
the answer ıs YES you can if you Got lots of WhatsApp Chat Messages on your iPhone and now looking for a way to transfer all chat messages to an Android Phone
That means most WhatsApp users care about their Whatsapp data when switching phones with different systems(iOS & Android). As you know, WhatsApp Messenger is a cross-platform messaging app but it does not support transferring chat history between different platforms freely such as iOS and Android. iCloud and Google drive can not help either. So if you want to switch your WhatsApp chat messages, you need a third-party WhatsApp Migrator program to help
Backuptrans iPhone WhatsApp to Android Transfer
must be the best WhatsApp copying software that lets you transfer WhatsApp chats to Android from iPhone on computer easily without root/jailbreak. All the phones including
iPhone 6/6 Plus/7/7 Plus/8/8 Plus/X/XR/XS/11/11 Pro/11 Pro Max/iPhone 12/iPhone 12 Mini/iPhone 12 Pro/iPhone 12 Pro Max, new iPhone SE 2020, HUAWEI, Samsung, Google Nexus/Pixel, HTC, MOTOROLA, LG, XIAOMI, OPPO, and One Plus, etc are supported. With Backuptrans solution, both your chat messages and audio/video/photo attachments will be migrated and merged perfectly on Android.
Additionally, you can also choose to transfer all chat messages or just transfer chats with a certain contact. No other WhatsApp transferring utility software can do this. Please note, if you want to transfer WhatsApp Business chat messages, please use WhatsApp Business Transfer for help. You are just following the same guide.
Transfer WhatsApp Messages from iPhone to Android Download Here for Free (password: dailytechnic)
[Two Methods] How to Transfer WhatsApp Messages from iPhone to Android
Below are the two methods for transferring WhatsApp chat history from iPhone to Android device in clicks with Backuptrans iPhone WhatsApp to Android Transfer program.
- Method One: Transfer WhatsApp from iPhone to Android Directly
- Method Two: Transfer WhatsApp from iTunes Backup to Android
Method One: Transfer WhatsApp Messages from iPhone to Android Directly
Step 0: Before you run the Backuptrans WhatsApp Transfer software to move WhatsApp chats to Android, please make sure you have installed iTunes 12.0 or above on your computer and your Android device has USB debugging enabled. And iCloud Backup needs to be turned off on iPhone.
Step 1:Make sure you have installed the latest version of WhatsApp Messenger on your Android Phone. Install iPhone WhatsApp to Android Transfer on the computer and then connect your iPhone & Android device to the computer with the USB cable.
Step 2: If a message pops out on your Android phone’s screen, please click the “Back up my data” button without entering the password to make a chat backup on phone storage. Then back to the software on the computer to click “OK” to continue.
Note: The software will get WhatsApp data only from your Android.
Step 3: Now the software will load all WhatsApp chats from your iPhone & Android Phone and show them on its main interface:
Step 4-A: Transfer all WhatsApp Messages to Android
1) Click the iPhone in the Devices list you want to copy Messages from.
2) Turn to the top toolbar and press the “Transfer Messages from iPhone to Android” button or go File -> Transfer Messages from iPhone to Android.
Tip: Or you can right-click the Android in Devices list and then choose “Transfer Messages from iPhone to Android”.
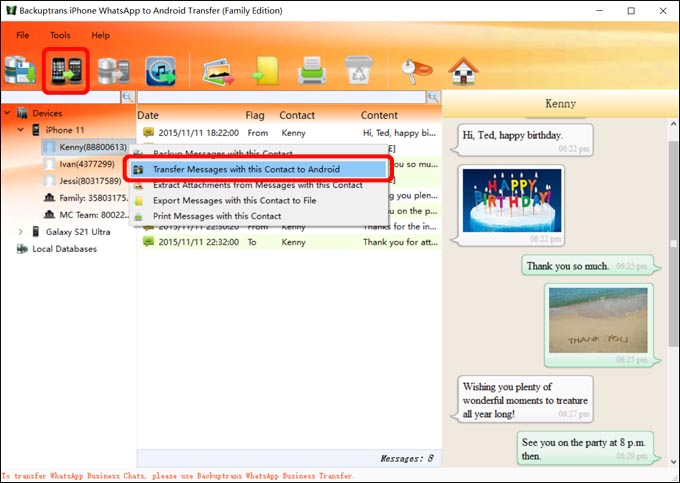
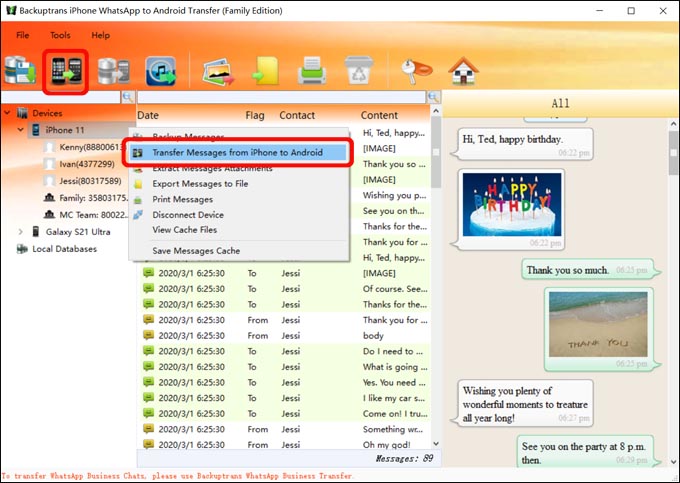
Step 5: Choose an Android Device you want to transfer chats to
Select a target Android device that you would like to transfer chat history to. Click Confirm to continue.
Note: Before transferring WhatsApp chat history to an Android device, please make sure you have installed and verified WhatsApp on your Android first.
Transferred successfully. Now you can see the transferred WhatsApp chats inside WhatsApp on Android Phones.
Tip: If you can’t see the chat messages in WhatsApp on your Android device, please go to “Settings -> Apps -> All -> WhatsApp” and then choose Clear Cache and App Data.
(Don’t worry, even though the on-screen warnings make it out that it’ll delete your messages, it won’t. Open WhatsApp again, wait a few seconds and the chat messages will all flood in.)
Method Two: Transfer WhatsApp Messages from iTunes Backup to Android
Step 1: Back up iPhone data on your computer with iTunes. If you are using a Mac computer with the latest version Mac OS Catalina system, you can simply use Finder to backup your iOS device’s data on Mac.
Note: Don’t backup iPhone data to iCloud.
Step 2: Run iPhone WhatsApp to Android Transfer software on a computer, right-click the local database icon then choose the “Import from iTunes Backup” menu. Or you can directly click “File”->”Import from iTunes Backup” menu on the software.
Step 3: Choose the iPhone chat backup you created in step 1 to load. When completed, you can view all your WhatsApp chat messages with attachments saved in the iPhone WhatsApp to Android Transfer software’s local database.
Step 4: Now connect your Android Phone to the software, right-click the WhatsApp backup in the local database then choose the “Transfer Messages from local database to Android” menu.
Note: If you want to transfer conversations with one friend only, just right-click the contact name(phone number) and then select the “Transfer Messages with this Contact to Android” menu.
Transferred successfully. After a few minutes, all your iPhone Whatsapp chats including attachments will be transferred and merged perfectly on your Android Phone. Enjoy your WhatsApp on your Android Phone. As a WhatsApp Chats Manager, iPhone WhatsApp to Android Transfer even lets you extract WhatsApp chats from your iPhone, export WhatsApp messages to document files,s and print out WhatsApp chats. Now it supports the new iOS 14 and Android OS 11. Free download the software from your computer to try now.
Tip: If you can’t see the chat messages in WhatsApp on your Android device, please go to “Settings -> Apps -> All -> WhatsApp” and then choose Clear Cache and App Data.
(Don’t worry, even though the on-screen warnings make it out that it’ll delete your messages, it won’t. Open WhatsApp again, wait a few seconds and the chat messages will all flood in.)