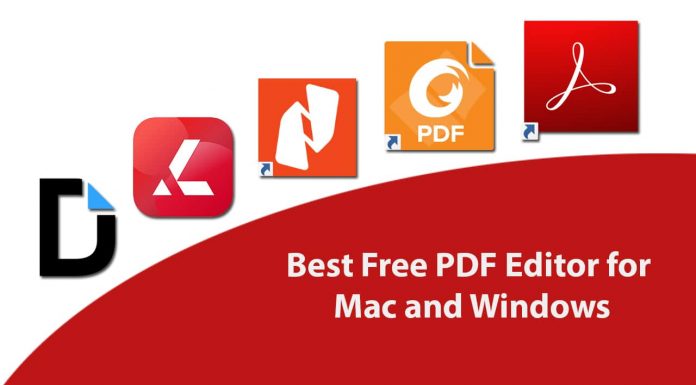In this article, you will learn how to quickly change default icons on your new Mac
How to Change Default Icons on Mac?
The latest macOS brings some exciting new desktop backgrounds for you to personalize your Macs. There are many ways you can change how your Mac looks. From changing the desktop background and creating stacks on your desktop to changing the position of your Dock and adding your desired apps to it.
However, not many people know this, but you can also change the default app icons on your Mac without downloading any third-party apps. That’s right! Your Mac allows you to put any image you want as your app icons. Sounds pretty cool, right?
You can now finally change the outdated app icons and transform them into super cool icons without having to download any apps! Read on to find out how to change the default icons on Mac. We have also added a bonus method explaining how to change the Mac folder color.
How to Change Default Icons on Mac?
To change the default app icons on your Mac, follow these steps:
- Go to Finder > Applications.
- Select your desired application and press Command + I on your keyboard. A “Get info” window will open up.
- Now drag any JPEG or PNG image from your Mac and drop it onto the default app icon in this window.
Quit the app and relaunch it to view the changes in the app icon. If you cannot see any changes, it’s probably because you don’t have “write” permissions for the Applications folder. Make sure that you have “write” permissions for the Applications folder and then repeat these steps to change your default app icons.
How to Revert Customized App Icons to Original?
If you do not like the changes you made to your app icons, you can always revert back to the original icons. To do so:
- Go to Finder > Applications.
- Select your desired application and press Command + I on your keyboard. A “Get info” window will open up.
- Now select the app icon in this window and press the Delete button on your keyboard.
Your app icon will be reverted back to the default icon.
How to Change Folder Icons On Mac?
Similarly, you can also change the folder icons on Mac to make them more personalized. However, you will need an app to do this. So we tried a bunch of apps available on the internet and found one that won our hearts.
Folder Colorizer for Mac is an app developed by Softorino that lets you completely transform the way your folder icons look. That’s right! So far, the only way you could change the appearance of your Mac folders was by renaming them.
However, Folder Colorizer for Mac brings your FOUR ways to transform your folder icons. It lets you colorize and customize multiple folder icons at once in an incredibly user-friendly way.
What’s more, it comes with a built-in AI magic tool that suggests the most relevant ways to customize your folder icons depending on the contents inside.
Some of the key features of Folder Colorizer for Mac include:
- Cross-system support
- Bulk folders
- AI magic tool
- iCloud and Shared folders support
- Revert to the original icon any time
- History of every step
- Smart search bar
- 1 trillion combinations of emojis, decals, colors, and image backgrounds
- User-friendly interface
Read the step-by-step guide below to figure out how you can change Folder icons on Mac.
Step 1: Install and Launch the App on Your Mac
Download and install Folder Colorizer on your Mac. Once installed, launch the app to enter your email address. You will then receive an email from the Softorino team containing an activation code. Enter this activation code in the app to activate your free trial and try out Folder Colorizer for Mac without any limitations.
Step 2: Drag & Drop
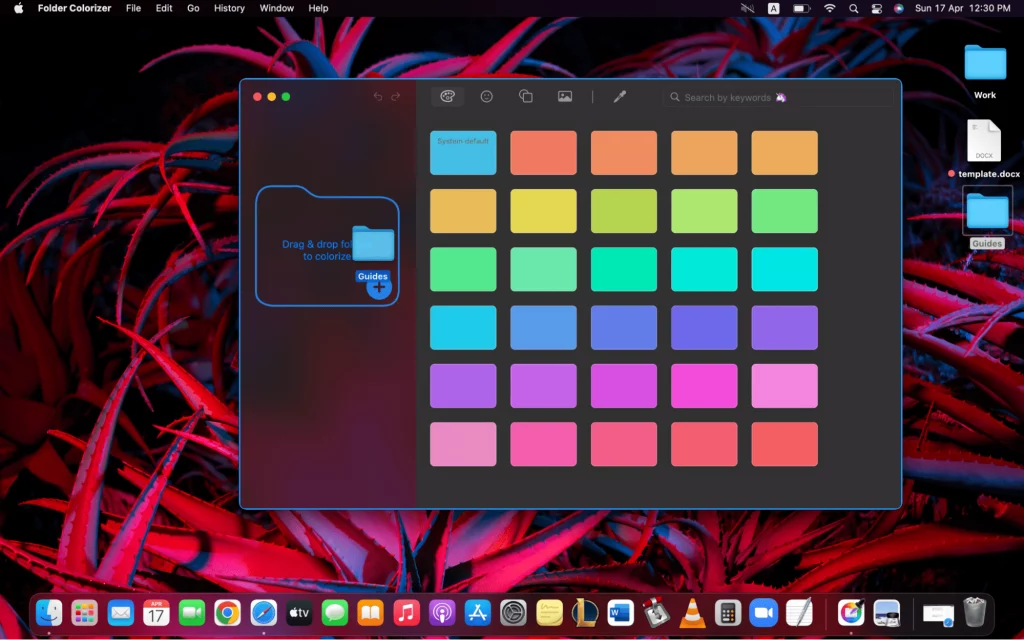
Once your free trial is activated, drag and drop your desired folder(s) into the app. You can also select the folder(s) by using the “+” icon in the left sidebar
Step 3: Colorize!
To change the color of your folder icon, go to the “Colors Gallery” in the top toolbar and select a color from any of the 30 presets.

If you want more color options, go to the “Color Picker Panel” in the top toolbar to create any of your desired colors.
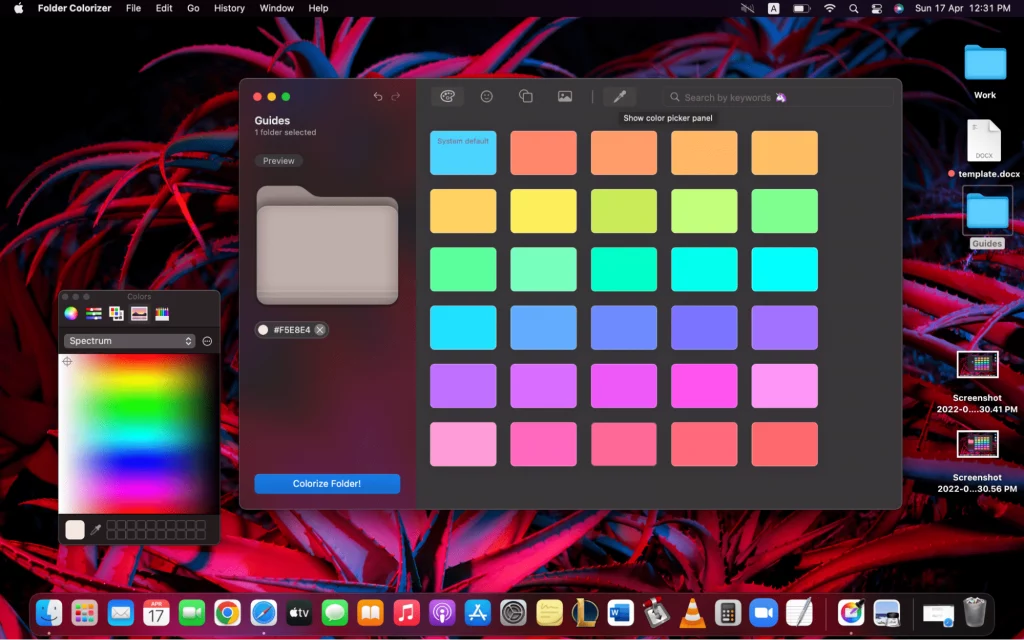
To add emojis to your folder icon, go to the “Symbols Gallery” in the top toolbar and select a relevant emoji.
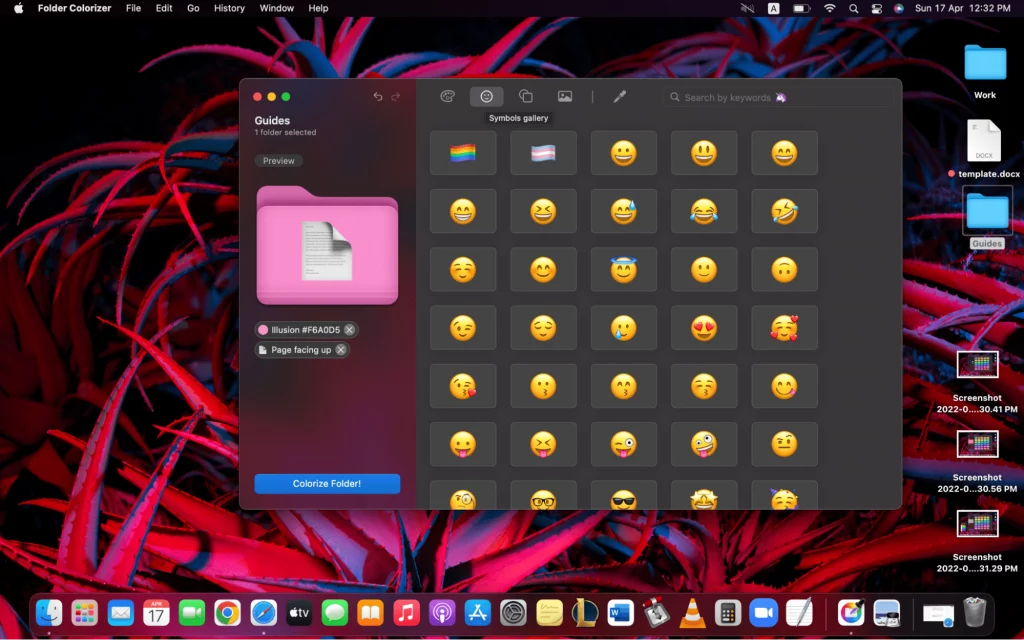
To add decal stickers to your folder icon, go to the “Decals Gallery” in the top toolbar and select a relevant sticker.
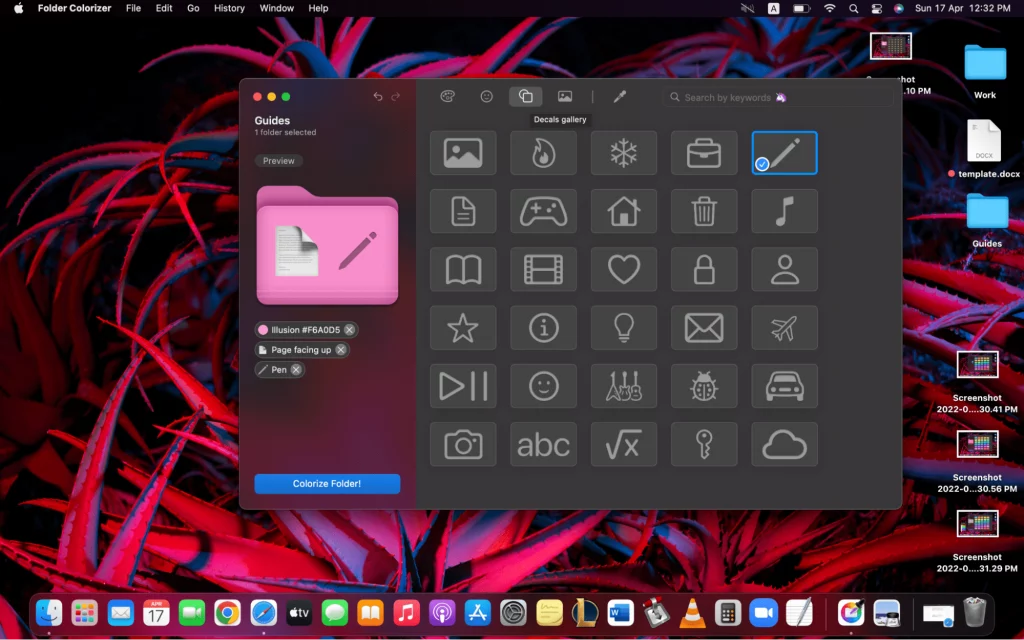
To add an image background to your folder icon, go to the “Images Gallery” in the top toolbar and select a relevant image background
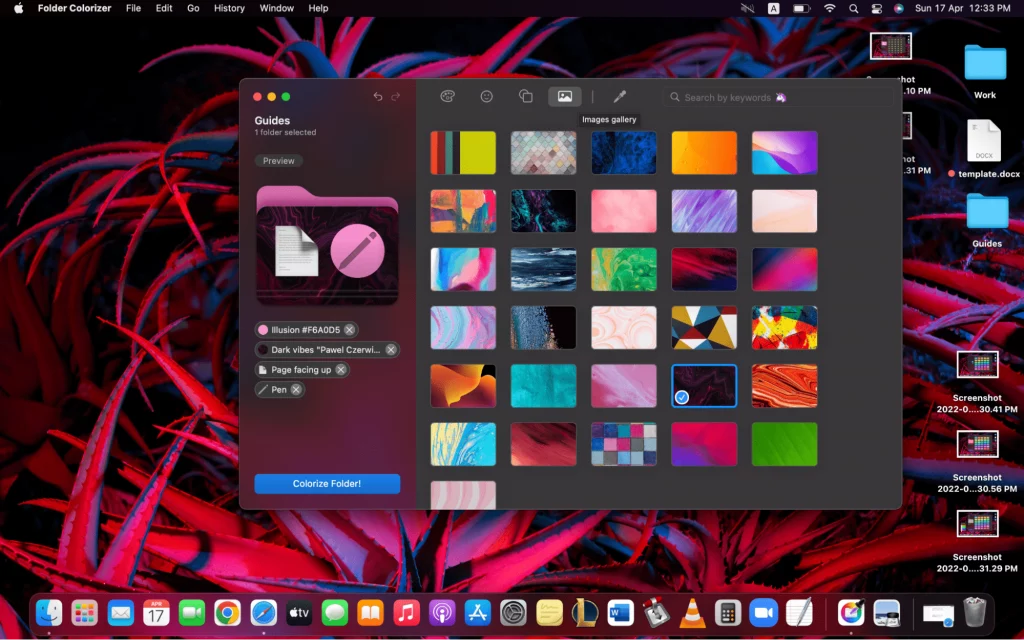
You now have a colorful and fun folder icon that represents the contents inside.
The Magic AI Algorithm
Folder Colorizer for Mac also comes with an AI Magic tool in its top toolbar. This tool gives automatic suggestions for a relevant emoji, decal, color, and image background depending on the contents of your folder. This way, you save yourself from the trouble of choosing these elements on your own.
To use this, go to “Perform Magic Algorithm” in the top toolbar and you will see all the relevant suggestions to customize your folder icons. How simple, right?
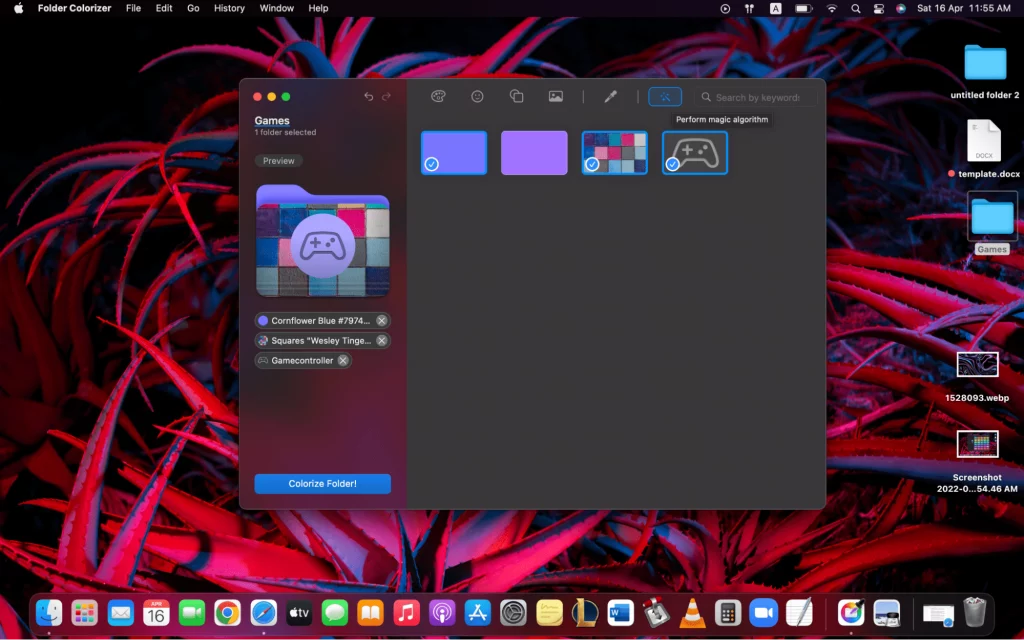
In this way, you can change your folder icons so they represent the contents inside them. This saves you a lot of time when you are finding a specific folder in a sea of other folders. You can just tell by the folder icon what contents it contains.
How cool, right? No need to search for specific folders or read their names to find your desired ones!
Conclusion
Now that you know how to change default icons on Mac, go ahead and try out these methods to personalize your Mac according to your liking. Why should your Mac look like everyone else’s?
Change the default app and folder icons on your Mac to give it a personality and impress your friends. An optimized map would not only look super dope but also give a boost to your productivity. Try it out!