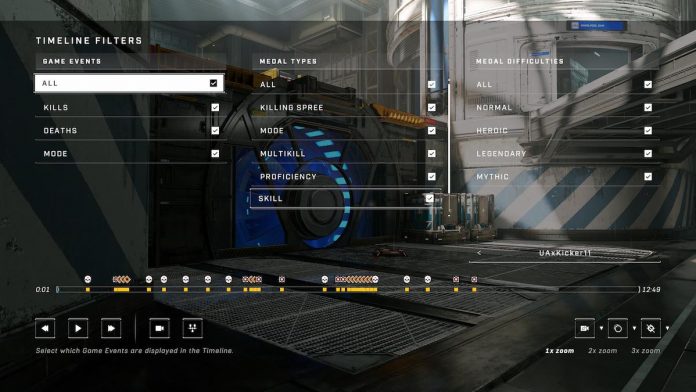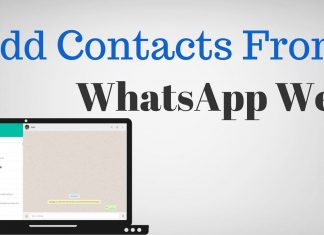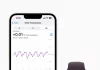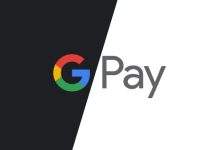Theater Mode was once first delivered in Halo 3, and it has appeared in each and every mainline Halo game since. Whether you’re attempting to rewatch your pleasant matches, investigate how an opponent acquired the higher of you, or actually take some images of your Spartan in action, this is the place you’ll favor to go. In this guide, we’ll walk you through some of the elements of Halo Infinite Theater Mode, as properly as some of its limitations.
To get entry to the theater mode, first, select the community tab from the main menu. “Theater” will be the first option; pick it and then select to view your in-shape history. From here, you’ll be in a position to view your previous matches. Pick whichever one you want to watch a replay of, pick out “Watch Film,” and the replay will begin.
Don’t be alarmed if it takes roughly a minute or so for gameplay to begin once the replay loads; that’s approximately the time it takes for the pre-battle summary and pre-match intros to complete, both of which the replay will not show you. If you want to fast-forward a little, hold down the right trigger until gameplay begins.
theater mode controls in this theater mode might take a bit of work to get used to, but luckily, a button layout visible in the upper-right-hand corner of the screen should denote which button does what. We’ve also listed the controls for this theater mode below:
- Left Trigger: One press skips back 20 seconds.
- Right Trigger: Move forward in the timeline. The speed of this function depends on the amount of pressure you put on the trigger.
- Right/Left Bumper: Change which player the camera is following.
- A: Select various functions on the timeline.
- Y: You can use this to swap between four different camera types — first-person, third-person over-the-shoulder, third-person centered, and free camera.
- X: This button is used to apply/remove outlines from players and objects.
- B: This toggles the mode’s UI. One press will remove the timeline, another will remove the layout and all HUD elements. Press the button again to bring the UI elements back.
- Left Stick: Use this to move the camera, but only when in free camera mode. It won’t work when the camera is fixed. You can also click in on it while in motion to move a little faster.
- Right Stick: This changes the camera angle, but only when in third-person centered or free camera modes. Click in on this stick to perform a dramatic zoom in on your subject.
theater mode| You’ll also be able to access all of these options via icons on the timeline, which has some additional features of its own. When the replay begins, you’ll see various icons on the timeline, each one representing a kill, death, a mode-specific event occurring, or you receive a combat medal. Fast-forward to these icons, or just click on them if you’re using a mouse, to jump to them immediately.
Unfortunately, one drawback of Theater Mode is that there’s no way to export photos or videos directly from the game, as the replays are not recorded videos of games, but rather in-engine recreations of your prior matches. That said, you can use your Xbox’s recording feature or any PC’s recording software to capture any moments you deem noteworthy in this mode. It should also be noted that Theater Mode has no visual filters, so if you want to spruce up your highlight’s visuals, you’ll have to do so in a separate application.