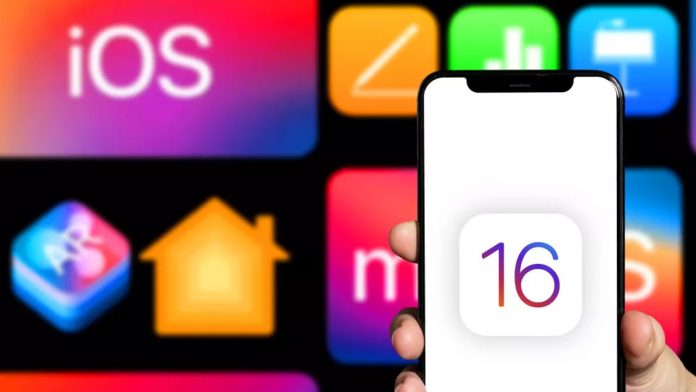Apple has released iOS 16 to your iPhone in developer beta form. While this indicates the first chance to attempt out new features, it additionally way masses of bugs and different fun stuff to locate even as you check things out. It`s especially encouraged to put this beta software on a tool this is especially for trying out software, rather than your primary iPhone which you rely on each day. After all, you do not want your lifeline to being bricked due to early software!
How to download the iOS Restore Image to your Mac
This first part is easy and works just like it does on any Mac operating system.
- Navigate to developer.apple.com on your Mac.
- Click on the Discover tab.
- Click on iOS at the top of the screen.
- Click Download in the upper right corner.
- Log in with your developer account credentials when prompted.
- Under iOS 16 beta, click on Download Restore Images.
- Click on the iOS restore image for the device you’re installing the developer beta on.
How to make an archived backup of your iPhone
- Connect your device to your Mac using the cable it came with.
- Launch a Finder window.
- Select your connected device under Locations in the sidebar of the Finder window.
- Click Pair to pair the device to your Mac.
- Tap Trust on the device to confirm that you want to pair it.
- Enter your passcode on your device.
- If you don’t already have a backup on your Mac, click Back Up Now to make a backup.
- Click Manage Backups after you’ve made a recent backup.
- Right or Control-click on your device backup.
- Click Archive.
- Click OK.
How to install the iOS beta on your Mac
- With your device still connected to your Mac, open a Finder window if you haven’t already.
- Select your connected device under Locations in the sidebar of the Finder window.
- Hold down the Option key and click on Check for Updates. This will launch another window with your recent files.
- Click on the IPSW to restore the image.
- Click Open.
- Click Update when prompted.
Your Mac will now install iOS 16 onto your iPhone. This method will take a little time, and also you shouldn`t unplug your iPhone out of your Mac till the replacement is complete.
How to install the iOS beta using a profile
Before you do something else, ensure you’ve got got a developer account with Apple without a paid account, you won`t be capable of downloading any non-Xcode betas.
Thanks to Apple’s configuration profile, you may download iOS betas directly for your iPhone, no Mac required! You can nevertheless set up the iOS beta for your iPhone via way of means of connecting your tool to iTunes, however, you may want to be running the Xcode beta first. The method listed below usually loads faster, with fewer wires.
- Go to developer.apple.com on your iPhone.
- Click on the “Discover” tab.
- Click on the operating system buttons in the bar near the top of the screen.
- Tap Download.
- Log in with your developer account’s username and password.
- Go to the iOS 15 beta section and tap the download. This will start the process of downloading the iOS beta software profile on your iPhone.
- Tap Close.
- Open Settings.
- Tap Profile Downloaded.
- Tap Install. You may need to enter your Passcode.
- Agree to the Consent form and press Install once in the upper right corner, and once at the bottom of the screen.
- Press Restart to apply the changes to your iPhone.
To install the beta itself, visit system preferences.
- Launch Settings from your Home screen, tap on General, then tap on Software Update.
- Once the update appears, tap on Download and Install.
- Enter your Passcode.
- Tap Agree to the Terms and Conditions.
- Tap Agree again to confirm.
Your iPhone will reboot to install iOS 16. There could be more than one progress bar going throughout the screen. Sit tight, and allow the whole lot to finish.
How to get started with the iOS 16 beta
Once your iPhone reboots, it’ll be running iOS the latest beta. There’s a brief bit of setup you’ll need to go through, however, as the system will have changed enough that it’ll need your login to complete the update.
- Tap Continue.
- Enter your Apple ID password. iCloud settings will update, so give it a minute.
- Tap Get Started.
When will the iOS 16 public beta be released?
Apple confirmed the July release, we expect it to be available around 7 July 2022. Of course, this is just an estimation – and Bloomberg reporter Mark Gurman suggests it could be a little later this year.
Taking to Twitter in late June, Gurman claims that the first public beta could be released w/c 11 July 2022. The reporter suggests that the initial public beta will be based on the third developer beta, scheduled for release sometime in the next couple of weeks.
Does my iPhone support the iOS 16 public beta?
Here’s a list of all the models of iPhone that will support iOS 16:
- iPhone SE (third-gen)
- iPhone 13 Pro Max
- iPhone 13 Pro
- iPhone 13
- iPhone 13 Mini
- iPhone 12 Pro Max
- iPhone 12 Pro
- iPhone 12 Mini
- iPhone 12
- iPhone SE (second-gen)
- iPhone 11 Pro Max
- iPhone 11 Pro
- iPhone 11
- iPhone XS Max
- iPhone XS
- iPhone XR
- iPhone X
- iPhone 8 Plus
- iPhone 8
Apple releases iOS 16 beta 2 to developers
Apple has released the second developer beta for iOS 16 to developers on June 22, 2022: This update contains bug fixes and improvements over the first version.