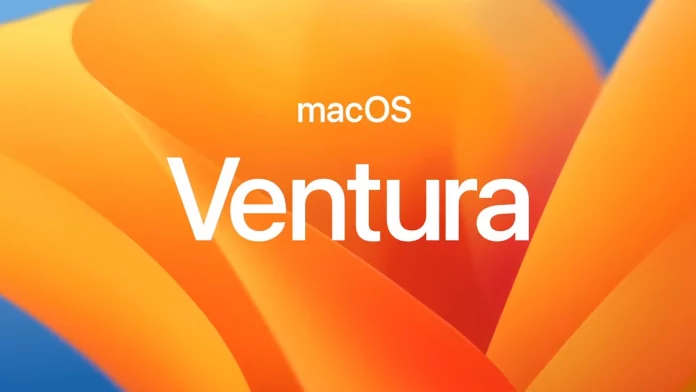MacOS 13 Ventura has been announced, you’ll be tempted to download it onto your 2017 Mac and above to take benefit of the Stage Manager and the brand new Weather app.
How to install the macOS 13 Ventura beta on your Mac
If you`re now no longer already enrolled withinside the Apple Developer program, visit the enrollment page(which opens in a new tab) (otherwise, pass to the subsequent paragraph) and click ‘Start your enrollment’. Sign in on your Apple ID – you will want to have two-factor authentication activated – then enter your bio and payment info to sign up.
Once you are an official developer, visit the Apple Developer(opens in a new tab) web website on your Mac via the Safari net browser and log into your Apple ID. Agree to the terms & situations that seem, then visit the Downloads(opens in a new tab) page.
If you joined this system properly, developer beta downloads have to seem for iOS 16, iPad 16, and other new updates.
Tap ‘Download’ subsequent to the macOS Ventura beta, then visit your menubar, observed through Apple Logo > System Preferences > Software Update. The beta has to seem there automatically; tap Install as soon as it suggests up.
Eventually, you will see macOS Ventura seem in your Mac.
But do maintain in mind, that there might be multiple problems at random moments for this early release this is only supposed for developers to check out their apps with the brand new update.
MacOS 13 Ventura: Features, Details, Release Date
Stage Manager

In an effort to help us stay on task, Apple’s new Stage Manager feature automatically organizes all your open windows and apps on the left side of your screen. This keeps them discernable at a glance and in full view rather than hidden behind other windows or down on the dock. Stage Manager keeps whatever window you’re currently using in the center of the screen. You can also group windows and apps together for specific projects, and rearrange the windows’ size and position within your focused workspace. Switch between windows whenever you need to, and Stage Manager will preserve your groupings and the arrangement of windows within the group.
Useful Message Features
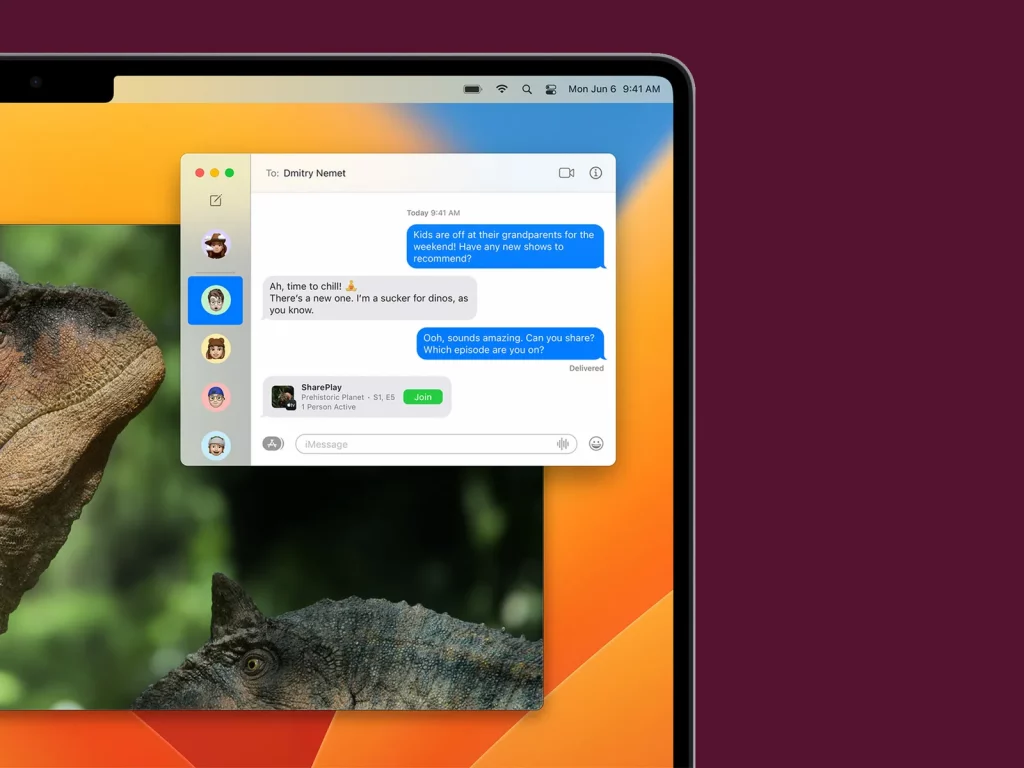
We’ve all sent regrettable texts before, and Apple clearly knows it. With macOS Ventura, you can now edit or delete messages up to 15 minutes after sending them. You will also be able to recover deleted texts for up to 30 days. Those who have their read receipts on can also mark a message as unread—which will hopefully ease the pressure to respond right away. Since Messages runs on many of Apple’s devices, these features will of course also be available on iOS 16 and iPadOS 16.
Mail App Features
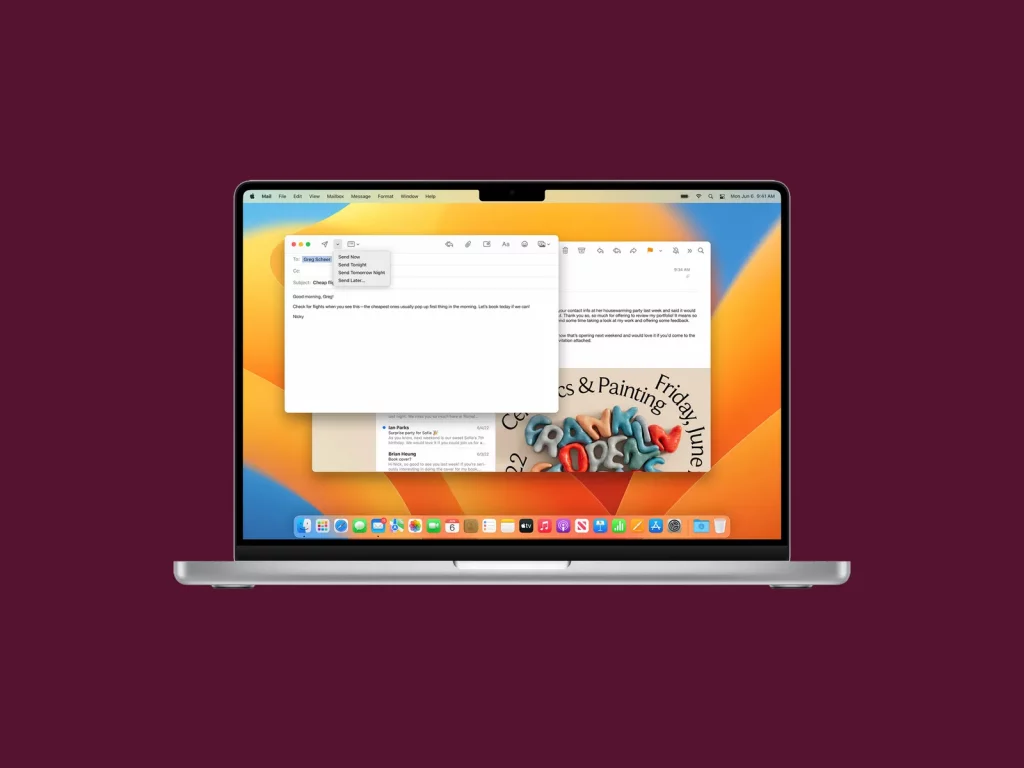
The native Mail app in macOS is getting some usability enhancements that bring it up to par with Gmail and other modern email clients. Ventura users will gain the ability to unsend emails shortly after firing them off, and to schedule, emails to be sent at a later time. You’ll receive nudges to follow up on emails sent a few days ago that haven’t yet received a response. And, if your email talks about an attachment or a person who’s been cc’d, but you forgot to attach anything or cc anybody, you’ll get an alert. Lastly, searching your inbox will get more convenient. Click on the search box within Mail and it will show a list of your recent contacts, documents, photos, and emails before you even start typing.
Shared Tab Groups

Coming to Safari is a feature for families or workmates who do lots of planning together. Tab Groups will let you and your homies share your favorite websites and browser bookmarks with each other. You can build a collective list of bookmarks and use it as a shared landing page too. Others in your shared Tab Group will even be able to see what website you’re currently browsing. (What could possibly go wrong?) It’s really meant for group planning and research sessions. Apple is also adding the ability to start a FaceTime call or group Message chat on the fly.
Passkeys

Apple is on a mission to kill traditional passwords, and it’s teamed up with the FIDO Alliance to create a secure passwordless sign-in system called Passkeys that will roll out this year. Passkeys are stored only on your device and never on a web server, so they are virtually immune to phishing attacks. Lily Hay Newman wrote a story earlier this year that gives an in-depth look at Passkeys’ mechanics, but here’s the gist: Instead of typing in a password when you land on a login page, you’ll be prompted on your Mac’s screen to pick up your iPhone or iPad and use either Touch ID or Face ID to verify your identity. The two devices talk to each other, and with that, you’re logged in. Your Passkeys will sync across all your iCloud-enabled devices, including iPhone, iPad, and Apple TV, in addition to Mac (with end-to-end encryption). On non-Apple devices, you’ll have to sign in using your iPhone. However, Google and Microsoft are part of the same group working with the FIDO digital identity organization, so similar functionality should be coming to Windows and Android soon enough.
Continuity Camera
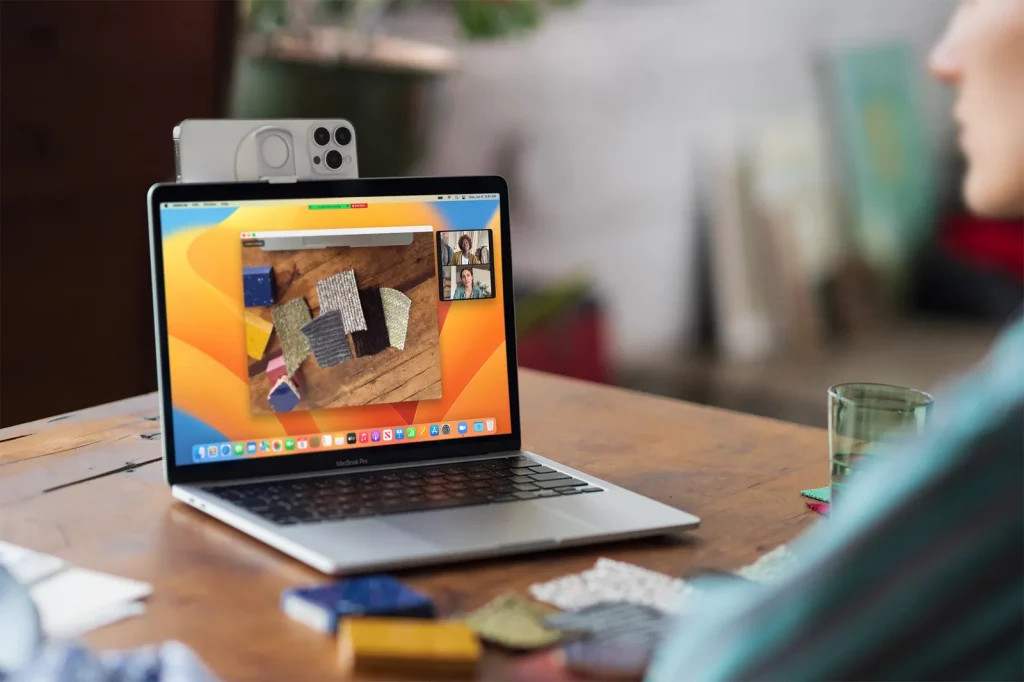
If you’ve ever wished you could use your iPhone’s excellent camera instead of the relatively crappy one on your Mac during video calls, your wish is about to come true. Apple has introduced a new feature called Continuity Camera. It will work wirelessly. If you have a newer MacBook (with an M1 or M2 processor), it will automatically recognize your iPhone camera whenever it’s nearby. From there, you can take advantage of the same features you’d find on recent Mac cameras, including Center Stage and Portrait Mode. The company is even planning to sell a circular plastic mount that snaps onto your iPhone so the handset’s camera can be easily positioned at the top of a MacBook’s display.
Apple threw in a couple of additional features that take advantage of the iPhone’s advanced optics. With the Studio Light feature, the camera will brighten your face while dimming the background. A feature called Desk View shows your face and an overhead video of your desk at the same time. It does this by utilizing the wide field of view of the ultrawide lens on the iPhone and computationally pulling apart the image to create two separate views. At least in the demo shown at WWDC, the result looks as though you’re using two cameras—one pointed at you, one pointing down.
FaceTime Handoff
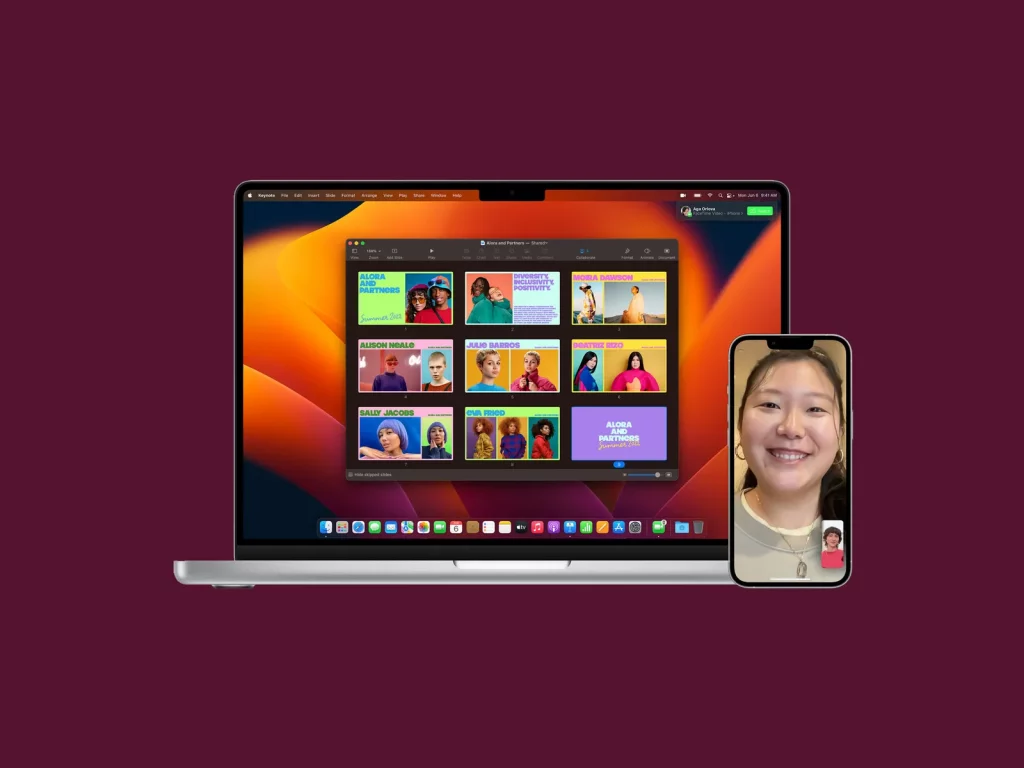
Rather than hanging up and restarting a FaceTime call whenever you want to switch to another device, the new Handoff feature in Ventura allows you to simply transfer the call to another machine. So, if you’re on a FaceTime call on your iPhone, your Mac will recognize that you’re nearby and show a prompt asking if you want to move the call over to your Mac. You can do so with a click. It works the other way too; you can start a FaceTime call on your macOS 13 Ventura and move it over to your iPad or iPhone.