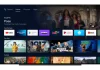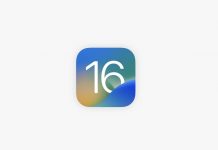Take your tunes from room to room with you
For the longest time, whenever I found myself bouncing from room to room — cleaning my house, for example — I’d pipe whatever playlist, podcast, or audiobook I had on to every speaker in my Google Home household using my whole-house speaker group. Don’t get me wrong, I loved every minute of it (it’s impressive how well the audio syncs between rooms), but it’s overkill.
Next time you’re moving around your house while listening to music or the spoken word on a Google Home, just tell your smart speaker where you’re headed next and the audio will meet you there. Here’s how:
- “Hey, Google, transfer to…” followed by the name of the room or speaker where you’re going.
- “OK, Google, move the music to…” room or speaker name.
- “Hey, Google, cast this to…” room or speaker.
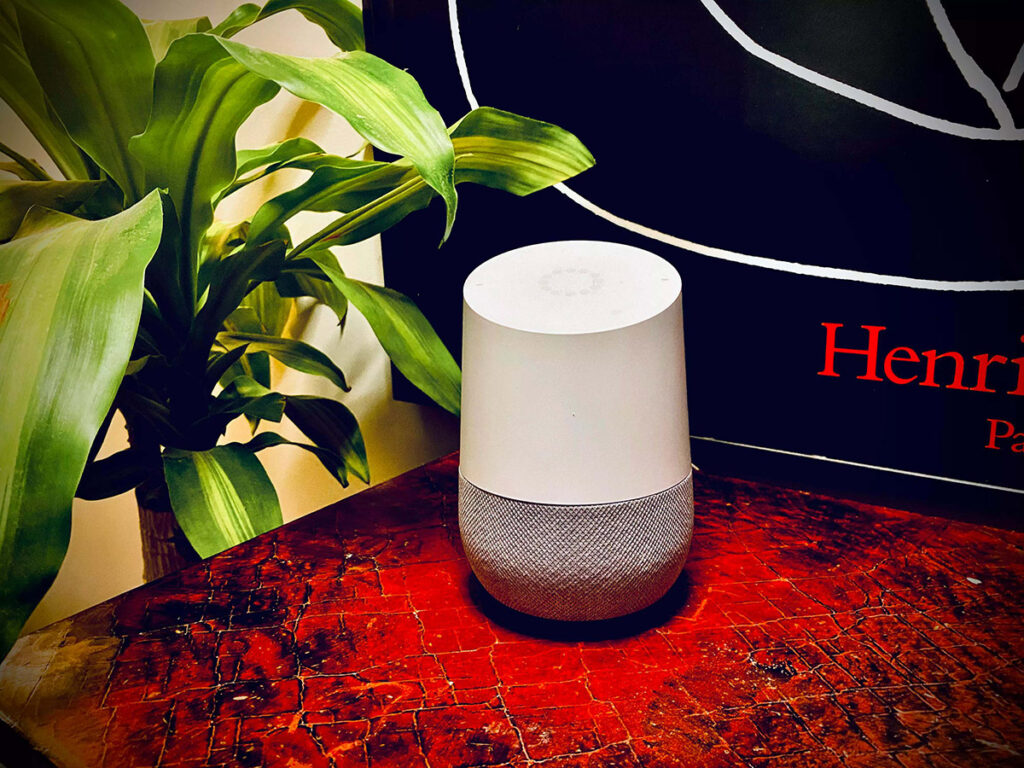
Dale Smith/CNET (Google Nest)
Send Google Home answers to your phone, even your iPhone
Smart speakers are convenient and fun devices, but your phone is your ultimate reference device. I can’t count what percentage times I’ve asked my Google Home for information I might need later — phone numbers for local businesses, what percentage inches in 70 centimeters, etc. — and jotted the solution during a note on my phone. That is until I learned the four words that might save me from such tedium: “Send to my phone.”
Almost any answer Google Assistant (the Google Home voice assistant) gives you’ll be sent as a push notification to your phone. Just follow this pattern: “OK, Google,” or “Hey, Google…” followed by a command. After it replies, say, “Send to my phone.” Within seconds, you’ll get a push notification with the data (if you’ve got an iPhone, you’ll need to install the Google Assistant app, which is different from the Google Home app).
What’s even better is that because I even have Continued Conversation turned on, I don’t need to say “Hey” or “OK, Google” again, because it’s already listening for a couple of seconds after each response.
If this is often disabled on your Google Home, you’ll need to use a second trigger phrase. If you’d rather not, then, open the Google Home app and tap your personal icon within the top right corner, then tap Assistant settings, Assistant, Continued Conversation.

Taylor Martin/CNET (Google Nest)
Hey, Google, remember where I put my
Just because I’m hooked into tech doesn’t mean I’m some quite brainiac. In fact, I am often downright forgetful sometimes (just ask my editor). Thankfully, I’ve learned to lean into that tech obsession, and my life may be a revolving cast of timers, reminders, alarms, and notes. But what if I forget to recollect the note reminding me of the thing I shouldn’t forget?
So, you’ll imagine how it felt like I gained eight or nine IQ points once I discovered I could just have my Google Home remember stuff on behalf of me. With no more lists or notes — or lists of notes — to stay track of, suddenly I could quit worrying about where I put my spare car key, what my new neighbors’ names were, or whether my mom’s favorite flower may be violet or calla.
Now I just say “Hey, Google,” or “OK, Google,” followed by things like:
“Remember I put my wallet within the sock drawer.”
“Remember my boss listens to classic rock.”
“Remember that I took ibuprofen at 10 a.m..”

Scott Stein/CNET
When I have a brain fart afterward, I just ask Google:
“Where did I put my wallet?”
“Who does my boss listen to?”
“When did I take any ibuprofen this morning?”
There is, however, a limitation with this feature. It’s not always ready to generalize. Sometimes it can — once I asked, “Where did I put my billfold,” the Google Home responded correctly, “I remember you told me, ‘I put my wallet within the sock drawer.’” But once I asked, “What quiet music does my boss like?” it said, “Sorry, I don’t skills to assist thereupon .” Similarly, “What time did I take my medicine this morning?” was met with, “I don’t know. Sorry.”
The point is, if you set a selected reminder, you’ll get to ask a selected question to seek out the solution.
- iPhone 16 price report: How much will it cost?
- Mastering Quordle: hints, Tips and tricks
- The Price and a Few Great Things you need to know about The New Oneplus 12R
- Great Features About The New Xiaomi Redmi Note 13R
- Everything You Need to know About The Xiaomi Redmi 13C 5G
Add a timed delay to any routine with Mister Home
Nothing about the Google Home irks me quite once I attempt to do something i do know full well Alexa can do, only to get Google Assistant can’t. So, after I first started fooling around with routines, I almost lost my composure once I realized there was no default thanks to inserting a delay in between commands. it had been almost a dealbreaker on behalf of me. on the other hand, I discovered a third-party Google Assistant Action called Mister Home, the only purpose of which is to allow you to pause in between commands for a group amount of your time.
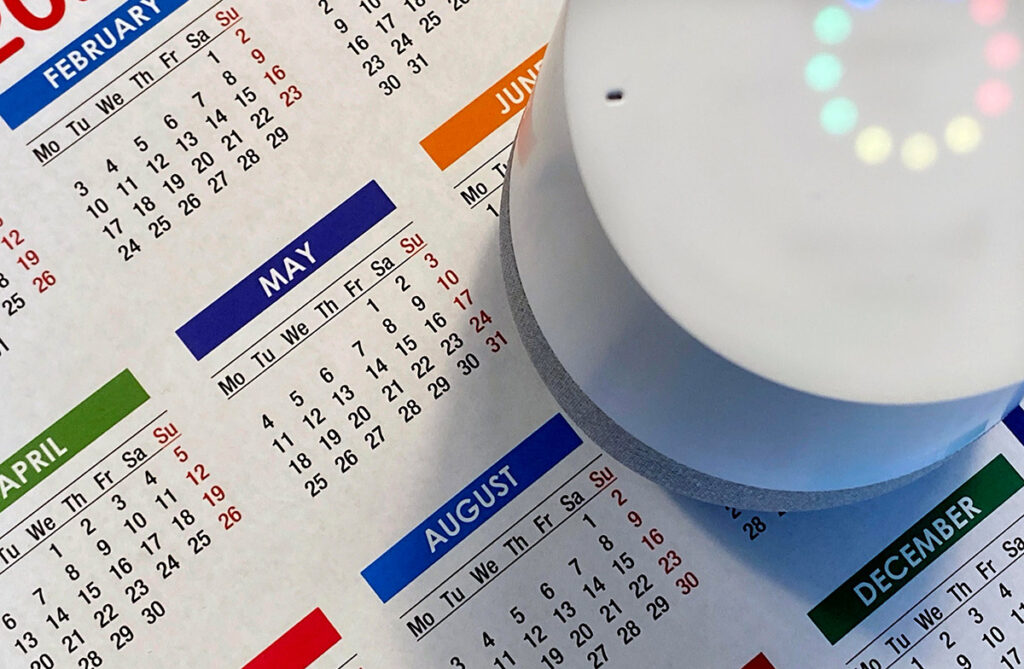
Dale Smith/CNET (Google Nest)
This comes in handy for things like, say, as a part of your bedtime routine you would like to show on your bedroom lights and switch them off within the front room. But you recognize you’re sure to leave your beverage or the book you’ve been reading and need to go retrieve it before you agree into bed. So, you don’t want the front room lights to travel off directly. Thirty minutes after you initially head to bed would be perfect.
To add a delay to a Google Home routine:
- Open the Google Home app and tap the Routines button.
- Tap either an existing routine or the + check in rock bottom right corner to make a replacement one.
- Tap Add action at rock bottom of the list of suggested actions.
- Type “Talk to Mister Home for…” followed by the duration of the delay, for instance, “2 minutes 10 seconds,” then tap Add and, on the subsequent screen, Save.
Control your Xbox with a Google Home
My elementary-school-age daughter can already pwn me on her iPad games, so I don’t need the humiliation of owning an Xbox. But once I saw this trick listed among the Google Nest features on the Google Support pages, I knew I’d be everywhere it if I did. Not only are you able to turn your Xbox off and on with a voice command, but you’ll also launch apps, load games, and even record a video clip of your gameplay — all without taking your hands off the controller.

Josh Miller/CNET (Google Nest)
First, on your Xbox, set power mode to “instant on” and enable digital assistants. Then, open the Google Home app to end the setup:
- Tap the + button within the upper left, tap found out device then Have something already set up?
- Type “Xbox” into the search field and choose Xbox.
- Follow Microsoft‘s directions for linking your Xbox to your Google Home, then tap Done.
Here are all the voice commands you’ll now use, starting with “Hey, Google” or “OK, Google”:
“Turn on/off…” followed by the name of your console.
“Launch…” followed by the names of the app and console you would like to open it on.
“Play…” followed by the names of the sport and console.
“Record that on…” followed by your console’s name to record the screen.
“Pause on…” or “Resume on…” or “Next episode on…” followed by your console.
“Volume up on…” console.
“Mute on…” console.
“Change the channel to…” the channel number plus console.
“Open settings on…” console.
“Open Friends on…”
“Open Party on…”