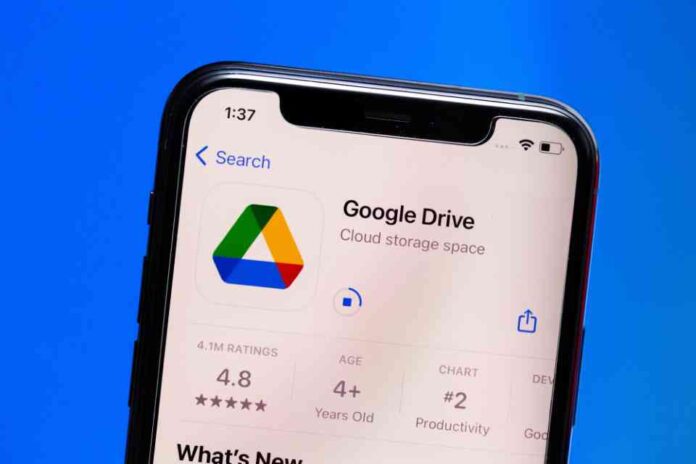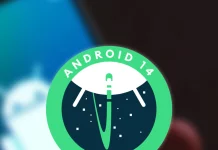Need to share a big file or images or movies that may not fit in an email? Never fear. It’s easy to send nearly something to co-workers, family members, and friends online and frequently for free.
Enter two of the most famous options for sharing files, images, and videos: Google Drive and Microsoft OneDrive. Here, we will walk you thru how to pick out which cloud file-sharing provider is high-quality for you, how a good deal it costs to use, and how to truly share documents with others. (Make sure you take a look at our comparison of the great cloud storage services of 2021, too.)
How to choose a file sharing service: Google Drive vs. Microsoft OneDrive
Which file-sharing provider you want to use probably depends on whose ecosystem you’re already in Google Workspace (formerly known as G Suite) or Microsoft 365. If your workplace is governing which you use, you in all likelihood do not have a choice. But if you are searching to sign up for private use, you would possibly want to understand a bit about every service.
If you use any of Google’s productive apps (Gmail, Docs, or Calendar, for example), the use of Google Drive makes sense. With Drive, you get 15GB of free storage for something you upload, consisting of photos, movies, and documents. Those who want greater house can sign up for Google’s storage subscription service, Google One. Google One plans begin at $2 a month in the US for 100GB of storage and different features, like Google Store discounts.
If you use Outlook or Windows 10 (which you can nevertheless download for free) and are used to Microsoft’s ecosystem, OneDrive would possibly be the better choice for you. Microsoft 365 subscribers (who also have to get entry to apps like Word and Excel) have 1TB of storage available. Non-subscribers can signal up for OneDrive Basic for free, which receives you 5GB of storage. Or, comparable to Google One’s base tier, the OneDrive Standalone plan costs $2 a month for 100GB of storage.
Both Google Drive and OneDrive are like-minded with Android and iOS, as properly as Windows and macOS desktops.
How to share files on Google Drive
Using Google Drive? Here’s how to share files step by step:
1. On your computer, go to drive.google.com.
2. Right-click on the folder or file you want to share.
3. If you want to share with people or groups, click Share. Enter their email addresses in the Add people and groups field. On the next screen, you’ll see that they are set to Editor as a default, which means they can make changes to the file or add photos. You can click the drop down and change them to Commenter or Viewer. Add a message if you want, and click Send. The people you share it with will get an email with a link to the file or folder.
4. If you want to get a shareable link that you can send to a person or group, right-click on the folder or file, and click Get link (you’ll also see this if you click Share, at the bottom of the window). The default setting is Restricted, which means only people you’ve shared the file with in the step above can open the link. If you click that, you can change it to Anyone, which means anyone with the link can open it. If you choose Anyone, you can then decide if you’d like those people to be able to edit, comment or view the file from the dropdown. Click copy link.
Alternately, you can open any file and click Share in the top right corner to see these options.
How to share files on OneDrive
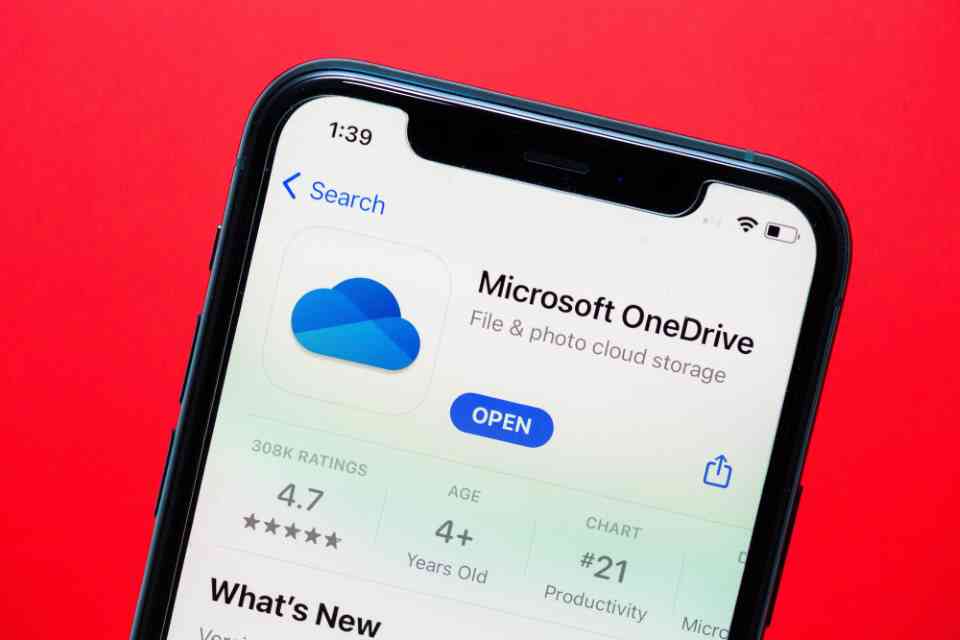
1. Go to the OneDrive website, and sign in with your Microsoft account (or your work or school account).
2. Select the file or folder you want to share by clicking the circle in the upper corner of the item. You can also pick multiple items to share them together (though you can’t do this on work or school accounts).
3. At the top of the page, click Share.
4. Enter the email addresses or groups you’d like to share with. Click the pencil icon next to this field, and choose if you want those you share with to be able to edit, or just to view the file. Add a message if you want to, and click Send. The people you share it with will get an email with a link to the file or folder.
5. If you’d rather get a link for sharing, click Share, and click the top box, which says People you specify can edit. You can change this setting to anyone with the link, anyone in your organization, people with existing access or specific people. Under Other settings, you can uncheck the allow editing box, which means people you share with can view, copy or download the file without making changes.Click Apply. Then, click Copy to copy the link.
Alternately, you can open any file and click Share in the top left corner to see these options.