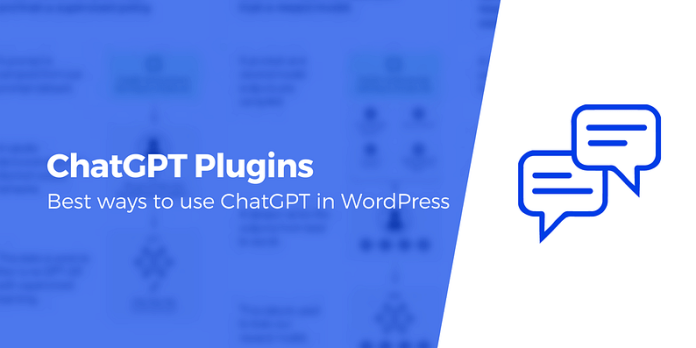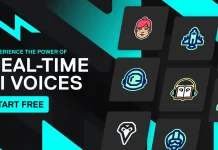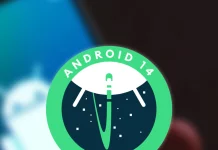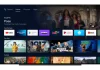Do you want to engage your website visitors more effectively? Installing a chat plugin on your WordPress site might assist you in accomplishing this aim. ChatGPT is one such plugin that has gained popularity.
ChatGPT is a simple chatbot that allows website owners to engage with their consumers and give immediate assistance. It also allows you to automate some of the most routine processes, giving you more time to focus on other elements of your business. In this post, we’ll walk you through the process of installing ChatGPT on your WordPress site so you can start using its features right away!
- iPhone 16 price report: How much will it cost?
- Mastering Quordle: hints, Tips and tricks
- The Price and a Few Great Things you need to know about The New Oneplus 12R
- Great Features About The New Xiaomi Redmi Note 13R
- Everything You Need to know About The Xiaomi Redmi 13C 5G
What is ChatGPT plugin?
ChatGPT is a one-of-a-kind plugin that enables website owners to integrate a chatbot into their WordPress sites. This chatbot is intended to assist users with navigating the site, finding information, and answering queries. The ChatGPT plugin makes use of artificial intelligence (AI) technologies to interpret user inquiries and respond in real time.
It only takes a few simple steps to install ChatGPT on your website. To begin, download the plugin from the WordPress repository or the official ChatGPT website. After downloading the zip file, navigate to your WordPress admin panel and select ‘Plugins’ > ‘Add New’. Then, install and activate the ChatGPT plugin.
Return to your admin panel and look for ‘ChatGPT Settings’ under ‘Settings’ after activating the plugin. Here You may change the design, behavior, and settings of your chatbot to suit your needs. Save your modifications and begin utilizing ChatGPT on your website!
Step 1: Download ChatGPT Plugin
The first step in installing the ChatGPT WordPress Plugin on your website is to download it. This may be accomplished by visiting the official plugin page in the WordPress repository or simply searching for it in the WordPress dashboard under “Add New Plugins.” When you’ve discovered the ChatGPT plugin, click “Install Now” and wait for it to download.
After downloading, activate the plugin by clicking the “Activate Plugin” button and then go to the settings page. Enter your ChatGPT API key here, as well as configure additional variables such as chatbot behavior and look. After you’ve adjusted all of the options, save the adjustments, and your ChatGPT chatbot should be active on your website.
It is critical to remember this before installing any new plugins on your computer.
Check if they are trustworthy and compatible with your current WordPress version. Also, keep plugins up to date for best speed and security.
Step 2: Install the Plugin
It’s time to install the ChatGPT WordPress plugin on your website now that you’ve downloaded it. The installation procedure is easy and may be completed in a few simple steps. To begin, go into your WordPress dashboard and go to the plugins area. Click “Add New,” then choose “Upload Plugin.”
Then, click the “Choose File” option and navigate to the ChatGPT.zip file you already downloaded. Once you’ve decided, click the “Install Now” option. The plugin will now begin to install on your website.
After installing the plugin, activate it by clicking the “Activate Plugin” button that displays next. You will now be able to use ChatGPT for live chat discussion with your guests.
In conclusion, installing the ChatGPT WordPress plugin is a simple operation that requires no technical skills or understanding of coding languages such as HTML or CSS. You can get this powerful feature up and operating on your website in no time if you follow the easy steps indicated above!
Step 3: Activate the Plugin
It is now time to activate the ChatGPT WordPress plugin that you have successfully installed on your website. Activating the plugin is a simple process that requires no specific expertise or experience. To use the plugin, go to your WordPress dashboard and select Plugins from the left-hand menu.
Then, locate the ChatGPT plugin and press the Activate button. Once active, you can access the plugin’s settings in your WordPress dashboard by going to Settings > ChatGPT. You may change the design and behavior of the chatbot in this section.
It is crucial to realize that simply enabling the ChatGPT WordPress plugin does not make it appear on your website. To include it into your website, use a shortcode where you want the chatbot to appear. This shortcode may be generated from the settings page or copied and pasted directly from here: [chatgpt]. After completing these easy steps, you are ready to begin utilizing ChatGPT on your website and communicating with visitors in real-time!
Step 4: Configure the Settings
After successfully installing the ChatGPT WordPress Plugin on your website, you must modify its settings. This is an important step in ensuring that your chatbot functions properly and fulfills your unique requirements.
The first setting you must adjust is the chatbot’s look. Color, size, and location are among the many possibilities available. You may also change the message that shows when people begin a discussion with your chatbot.
Another crucial parameter to specify is your chatbot’s default language. If your website serves to an international audience, multilingual support is vital for an effective user experience.
Finally, you must indicate which pages on your website will be able to use ChatGPT’s services. You may choose whether you want the chatbot to show on all pages or just a few. By appropriately establishing these parameters, you will be able to deliver flawless customer assistance 24 hours a day, seven days a week.
Step 5: Add ChatGPT Widget to Your Website
Installing a chat widget on your website is a terrific method to increase visitor interaction. ChatGPT is an ideal choice for WordPress websites since it has an easy-to-use interface and extensive customization possibilities.
First, download and install the ChatGPT plugin from the WordPress repository. Log in to your ChatGPT account after installing the plugin and copy the unique widget code supplied. Return to your WordPress dashboard and select Appearance > Widgets. Drag the ChatGPT widget to the desired page area.
You may change the appearance of the widget by changing the color scheme and language. You may also program automatic responses to frequently asked queries or specify periods when live chat will be accessible. You may make your website more engaging for users and increase contact with potential clients or customers by including ChatGPT.